Тему настройки рекламной кампании в Google Ads мы затронули в других наших статьях, где писали о настройках на уровне кампании (Настройка Google Ads: уровень кампании) и разбирали расширения объявления (Настройка Google Ads: уровень кампании — расширения объявления). Движемся по рекламному кабинету дальше.
Настройка групп объявлений
Группу называем по ключевику для лучшей ориентации по кампании. На модерацию и показы названия группы никак не влияют. В этом разделе можно задать ставку на группу объявлений.
Важно! При выставлении ставок и на группу, и на объявление система отдаст приоритет последнему.
Кабинет предложит Вам набор ключевых фраз, исходя из анализа указанного ранее сайта.
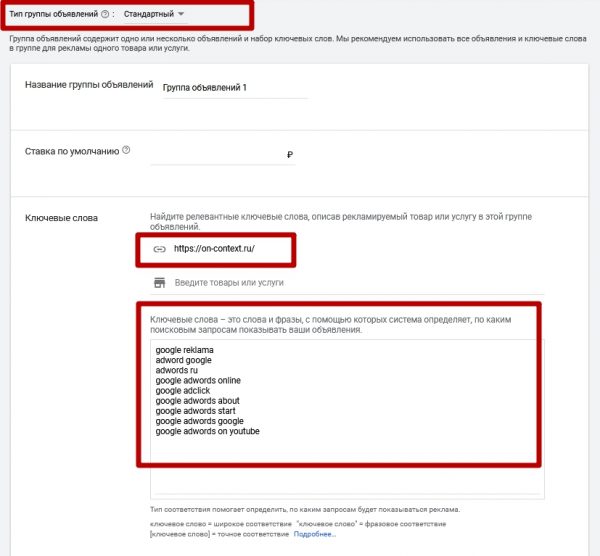
Ключевые фразы лучше собирать вручную с помощью специальных сервисов Yandex Wordstat и Keyword Planner.
У гугла есть три типа соответствия ключевых фраз (отличаются использованием операторов):
— широкое без операторов (например, по ключевику “деревянные окна” гугл покажет рекламу и тем, кто набирает в поиске синонимы — окна из дерева, деревянные окна+бренд)
— “фразовое” (означает присутствие ключевика в составе других, например, деревянные окна Питер, деревянные окна цена и т.д.)
— [точное] (показывается только по данному ключевику).
При этом, операторы (кавычки,квадратные скобки) ставим либо здесь на уровне группы, либо массово вносим изменения при составлении объявления.
Важно! Рекомендуем начинать настройку рекламы с ключами широкого соответствия, далее смотреть на статистику кликов и принять одно из двух решений: 1) массовое изменение на фразовое соответствие, 2) минусация.
Назначите ставку за клик. Кабинет подсветит дневные расчетные значения, т.е. прогноз количества кликов в день, которые Вы можете получить, исходя из ставки в день, дневного бюджета на кампанию и конкуренции объявлений.
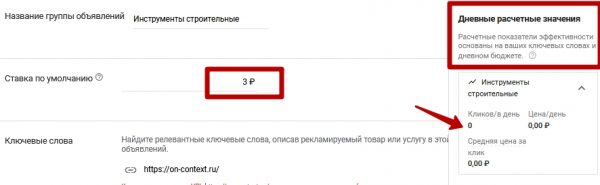
После добавления ключевых слов и выставления ставок на уровне группы объявлений жмем “Сохранить и продолжить” и переходим к созданию объявлений.
Создание объявлений
Для создания текста объявления гугл предлагает три заголовка. Будут ли показаны все прописанные Вами заголовки, сложно сказать, но заполнять их желательно все. Для каждого заголовка гугл дает нам по 30 символов.
Над заголовками следует дописать конечный URL, куда ведет Ваше объявление. Под заголовками — отображаемый путь. Это то, что в Яндекс Директе называется отображаемая ссылка.
Рекламный кабинет гугла дает возможность вписать путь 1 и путь 2 — по 15 символов для каждого. Данная ссылка не ведет на конкретный раздел сайта. Она, скорее, позволяет отобразить, что продает/предлагает сайт, особенно, если из названия сайта это не следует.
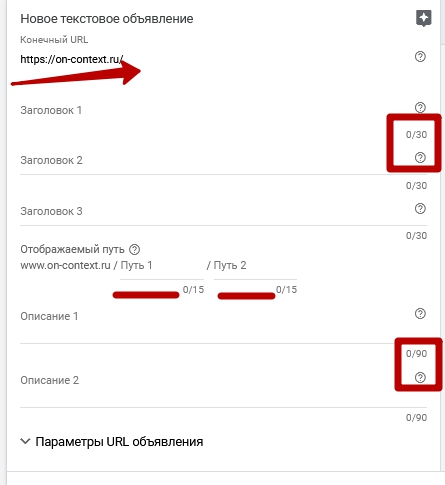
По мере заполнения элементов рекламного объявления кабинет подтягивает предпросмотр. Вверху возможность переключать на три формата показа. На скрине в объявлении показы только заголовок 1 и заголовок 2, а описание 1 и описание 2 приведены полностью. При этом, под предпросмотром система подсвечивает предупреждение, что в некоторых форматах рекламное объявление может быть сокращено.
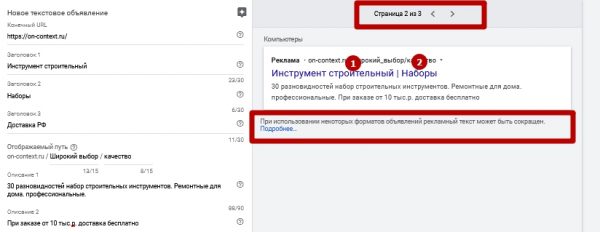
Важно! Чтобы избежать потери главного в объявлении, все самое важное пишите в начале, не оставляйте на конец текста.
Жмем “закончить и добавить следующее объявление”. Здесь можем добавить еще одно объявление на заданную группу ключевиков. Например, можем оставить тот же текст, но использовать другую картинку или наоборот.
На первом этапе открутки кампании, пока система собирает статистистику реакции целевой аудитории на наше креативы, объявления будут показываться одинаково (бюджет на показы будет распределяться равномерно). В дальнейшем Гугл выберет наиболее кликабальное.
После нажатия на кнопку “сохранить и продолжить” кабинет предлагает заполнить платежные данные: страну нахождения платежного адреса, часовой пояс, тип аккаунта (юридическое наименование или личный), как вы платите, способ оплаты. Минимальная сумма оплаты в гугле — 100 рублей.
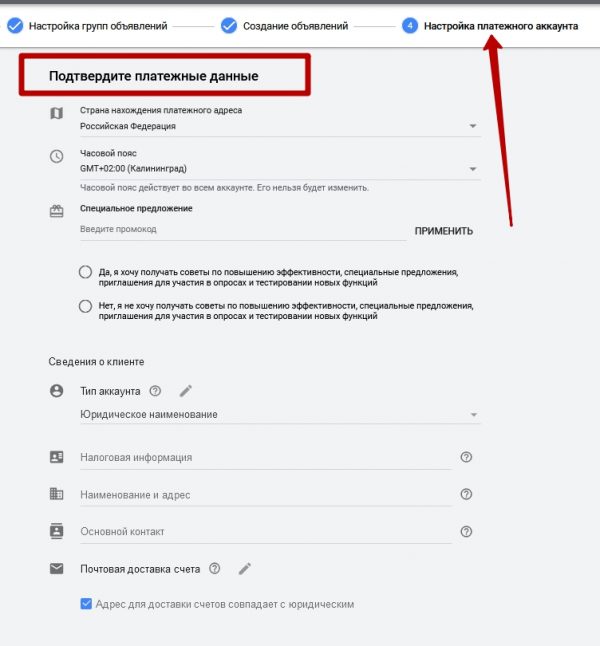
Обзор
После заполнения всех обязательных полей платежных данных, система перекинет на главную страницу рекламного кабинета (обзор). Слева — навигация по уровням кабинета и структурным элементам настроек кампании: кампании, группы объявлений, объявления и расширения, целевые страницы, ключевые слова, аудитории, демография, места размещения, настройки, дополнительные. Скрин интерфейса Гугл Адс ниже.
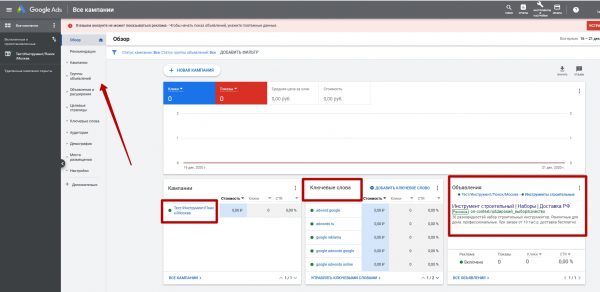
В разделе “обзор” мы видим: название кампании, ключевые слова, созданное объявление.
По ходу открутки рекламной кампании во вкладке “обзор” отобразится наша статистика в виде графика функции, а также статистика кликов по ключевым словам.
При переходе на разные уровни, мы видим состояние нашей кампании.
Кампания
Например, на вкладке “кампания” подсвечивается таблица со столбцами: кампания (название), бюджет, статус (допущена, отклонена), показатель оптимизации, тип кампании, клики, показы, CTR, средняя цена за клик, стоимость. Для новой не рабочей кампании многие показатели пустуют. В дальнейшем благодаря CTR, средней цене за клик, стоимостей, показов Вы сможете отслеживать динамику рекламной кампании.
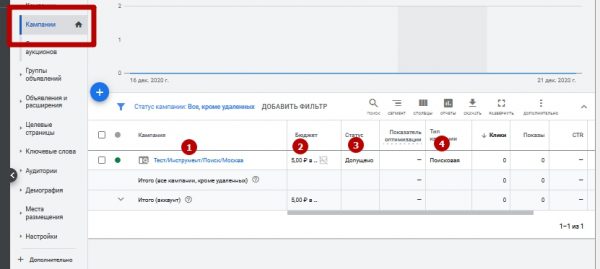
После создания рекламной кампании, она уходит на модерацию и попадает к роботу гугла. В столбце “статус” отобразится результат модерации. На скрине кампания допущена. По правилам, модерация проходит в течение суток. На практике, это происходит быстрее.
Важно! В случае отклонения кампании или задержкой с модерацией более суток, звоните по телефону поддержки гугла и просите ручную модерацию. Горячая линия Google 8-800-500-9120. При соединении с техподдержкой система запросит идентификационный номер аккаунта (написан над эл.почтой, под который заходили в рекламный аккаунт).
Ставки за клик
Для массового назначения максимальных ставок за клик перейдите во вкладку “ключевые слова в поисковой сети” (1), выберите объявления (2), нажмите “изменить” (3) и в выпадающем списке выберите “изменить максимальную цену за клик” (4). После в открывшейся сверху строке впишите размер ставки.
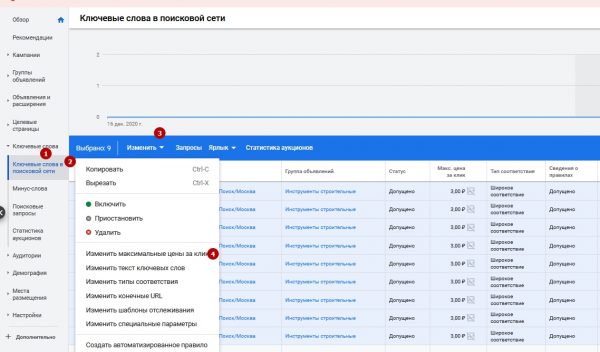
Кабинет подсвечивает подсказку “Чтобы использовать ставку на уровне группы объявлений по умолчанию, оставьте это поле пустым”. Это значит, что выставленный нами ранее бюджет на уровне группы будет определяющим.
Рядом со строкой выставления ставок кабинет предлагает несколько дополнительных настроек. Например, “повысить ставки до уровня цены за клик для первой страницы” или “повысить ставки до уровня цены за клик для показа вверху страницы”. Это две галочки можно ставить для больших бюджетов и стремление заказчика попасть в блок премиум показы. Но! Кабинет иногда запоминает эти завышенные ставки, вследствие чего получаем перерасход бюджета.
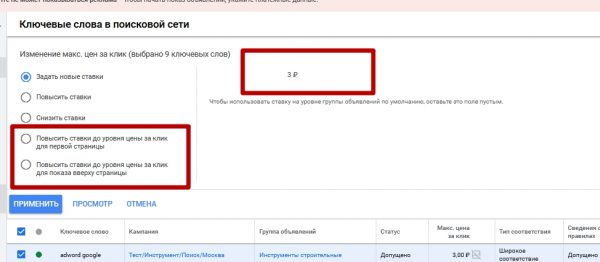
В разделах “ключевые слова в поисковой сети” и “минус-слова” Вы сможете посмотреть статистику по всему кабинету.
Объявления и расширения
Вкладка подсветит объявления, расширения и автоматические расширения. В разделе объявление Вы увидите полный список объявлений, созданных в кампании и статистику по ним.
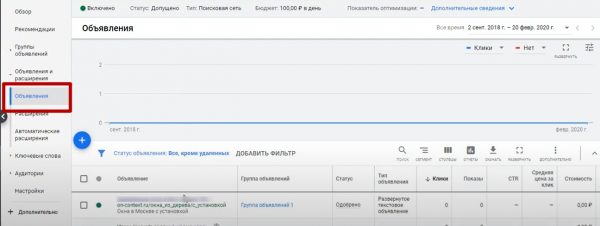
Вкладка “расширение” покажет заполненные нами ранее расширения и статистику по ним — как часто по ним кликают, как часто их показывают, средняя цена за клик и т.д.
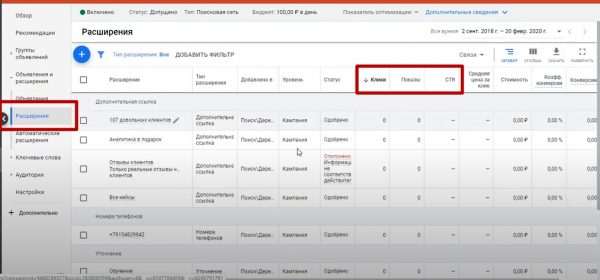
Минус-слова
Этот раздел предусмотрен разработчиками для загрузки списка минус-слов. К отобранным вместе ключевиками минус словам следует добавить обязательно: дешево, бесплатно, как сделать своими руками, купить бу, скачать (если Ваш продукт — не приложение). Все это исключит нецелевые клики по рекламе.
Поисковые запросы
Данная вкладка особенно важна при ведении рекламной кампании. Здесь мы время от времени “чистим” нецелевые запросы, добавляя их в минус-слова. Для этого проходимся по списку ключевых запросов, по которым пользователь переходил на нашу рекламу, отмечаем этот запрос и жмем “добавить как минус-слово”. На скрине в действующей рекламной кампании мы добавляем слово “аренда элитных квартир в москве на длительный срок”.
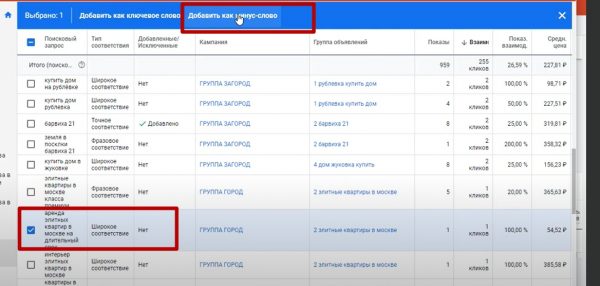
Важно! Добавьте не только ключевой запрос в минус-слова, но и в ручную в списке минус слов пропишите похожие ключи. В нашем примере следует добавить одно слово “аренда”. Тогда по запросам с этим словом наша реклама на поиске такому пользователю не покажется. Так вы постепенно исключите многие нецелевые просмотры.
Аудитории
В данной вкладке покажется список характеристик целевой аудитории по интересам. Ранее, на уровне настройки кампании, мы задали, чем интересуется наша аудитория для кампании Инструменты/Поиск/Питер. Это — инструменты, ремонт дома, проверка состояния дома, строительная промышленность, садовые навесы и уличные постройки. Кабинет подсвечивает подсказку, что Ваша реклама будет показывать только перечисленным ниже аудиториям.
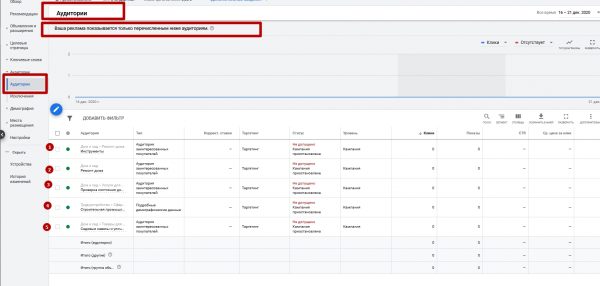
Раздел “аудитории” позволяет не только создавать, но и исключать аудитории. Вкладка ниже — “исключения”. Здесь создаются аудитории, которым мы не хотим показывать нашу рекламу. Для этого необходимо выбрать интересы этой аудитории. Отмеченные галочкой слева интересы попадают в общий список справа.
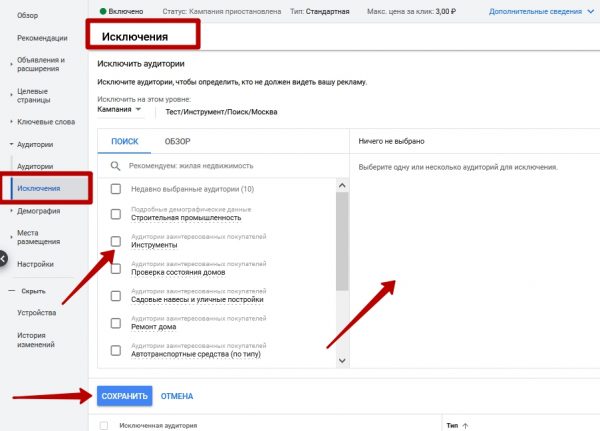
После нажатия “сохранить” каждый добавленный интерес попадает в общий список исключенных. Рекламный кабинет подсвечивает подсказки. В нашем примере для кампании Инструменты/Поиск/Москва рекомендовано исключить интерес “жилая недвижимость”.
Демография
Данная настройка включает подразделы: возраст, пол, семейный доход, комбинации, исключения.
Настройка “возраст” позволяет корректировать заданные возрастные группы: включать (1), повышать/понижать ставки для конкретной группы (3). После сбора статистики кабинет подсветит клики, показы, CTR по группам.
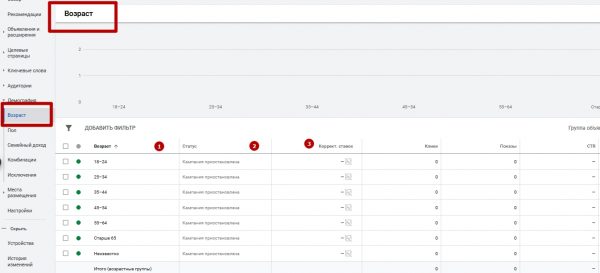
Настройка “пол” показывает переходы по рекламе: женщин, мужчин и людей неизвестного пола (для пользователей, не указывающих свой пол при регистрации в сети интернет). Здесь та же возможность отключать и делать корректировку ставок.
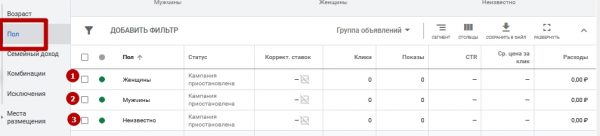
Семейный доход
Похожую настройку можно найти в перечне интересов при создании аудитории. Здесь она включает: первые 10%, 11-20%, 21-30%, 31-40 %, 41-50 %, нижние 50 %, неизвестно. Сведения о пользователях гугл собирает на основании поведениях в сети, в т.ч. покупок, проявленных интересов к сайтам.
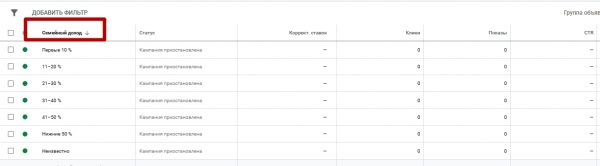
Исключения
Настройка дает возможность исключить людей определенного возраста и пола.
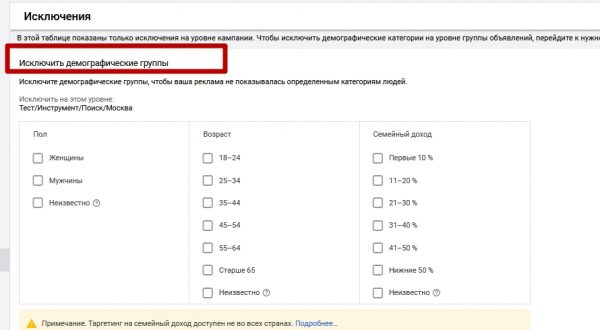
Дополнительно
Вкладка включает: местоположения (целевые, исключено), расписание показа объявлений, устройства, расширенные корректировки ставок, история изменений, проекты и эксперименты, цели по эффективности, группы кампаний.
Местоположение. Целевые
Данная настройка показывает заданный нами ранее гео параметр. В нашем случае — Москва, Россия. Здесь же можем добавить новый регион, а также выставить повышающие ставки для людей из того или иного города/района.
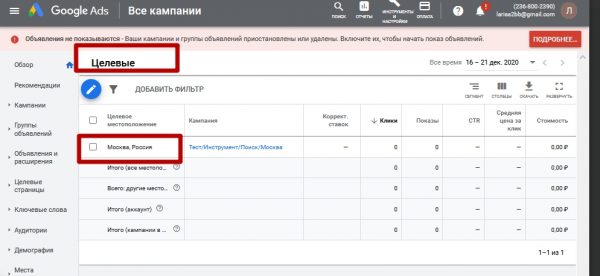
Местоположение. Исключенные
Кабинет в этом разделе подсвечивает список исключенных нами гео (восточный административный округ Москвы) и позволяет добавить новые исключения. Исключенные округа/регионы на карте подсвечиваются красным цветом.

Радиус
Данная настройка помогает рекламщикам выделить нужное гео в заданном радиусе. Для этого в разделе “целевые” жмем создать, выбираем радиус, задаем населенный пункт (на скрине — Жуковка), задаем радиус в км или милях. Сохраняем. Так местоположение попадает в список гео, на которые мы показываем рекламу. В таком случае, мы можем делать повышающие ставки для заданного гео или даже полностью исключать регион.
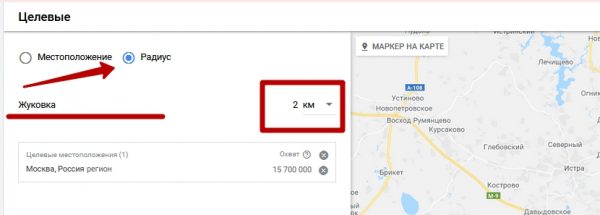
Расписание показа
Здесь задаем время показа нашей рекламы. В строке “все дни” выбираем дни недели и часы — от и до. Разные часы и дни нам нужны для того, чтобы сделать почасовую корректировку ставок в дальнейшем.
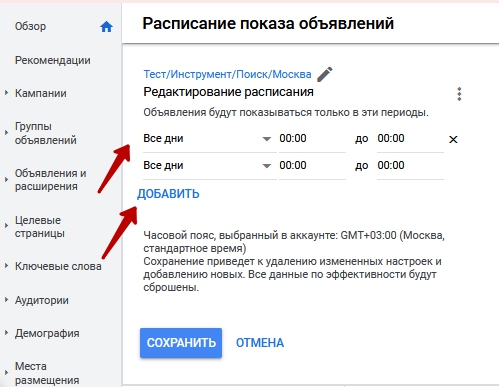
История изменений
Данный раздел отражает действия в рекламном кабинете: количество изменений, аккаунт, с которого вносились изменения, и дата, что конкретно было изменено. Эта настройка удобна особенно в тех случаях, когда изменения вносят несколько человек. Предусмотрена возможность отмены изменения.
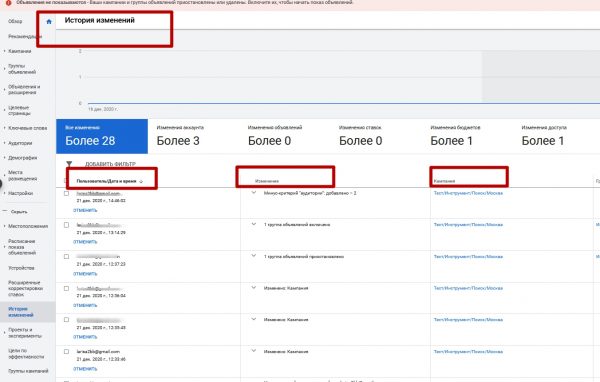
Мы разобрали основные настройки рекламного кабинета Google Ads.
Настраивайте рекламу результативно!
Смотрите также наше видео:
Вам могут быть интересны и другие наши статьи по теме: