Любая рекламная деятельность начинается с регистрации рекламного аккаунта или, другими словами, личного кабинета. И Яндекс Директ в этом плане не исключение.
Разбираем, как создать личный кабинет в Яндекс Директе, войти в него, сделать первичные настройки на уровне кампании, пополнить счет в личном кабинете и где получить ответы на возникающие вопросы.
Яндекс Директ личный кабинет регистрация
Для создания логина перейдите по ссылке. Перед Вами откроется окно регистрации. После введения личных данных и пароля, Вы можете:
- привязать аккаунт к номер мобильного телефона;
- нажать “у меня телефона” и выбрать контрольный вопрос.
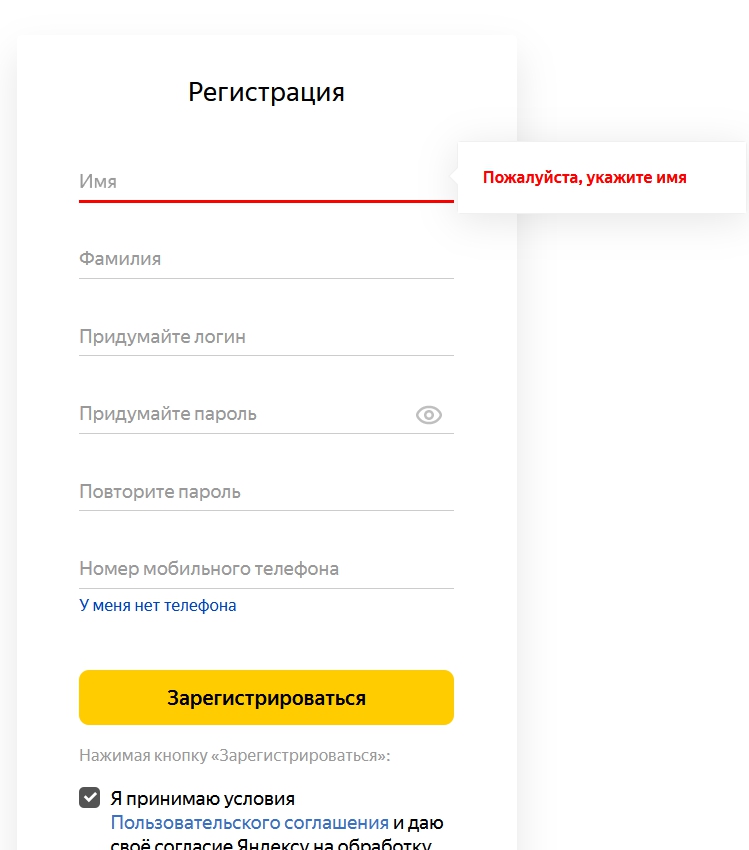
Первый вариант удобнее и надежнее. Есть только один нюанс — ограничение по количеству привязанных к одному мобильному номеру аккаунтов. Тогда система пишет что-то вроде “превышен лимит аккаунтов привязанных к вашему номеру”. В таком случае, Вам остается только второй вариант — регистрация через контрольный вопрос (см скрин ниже).
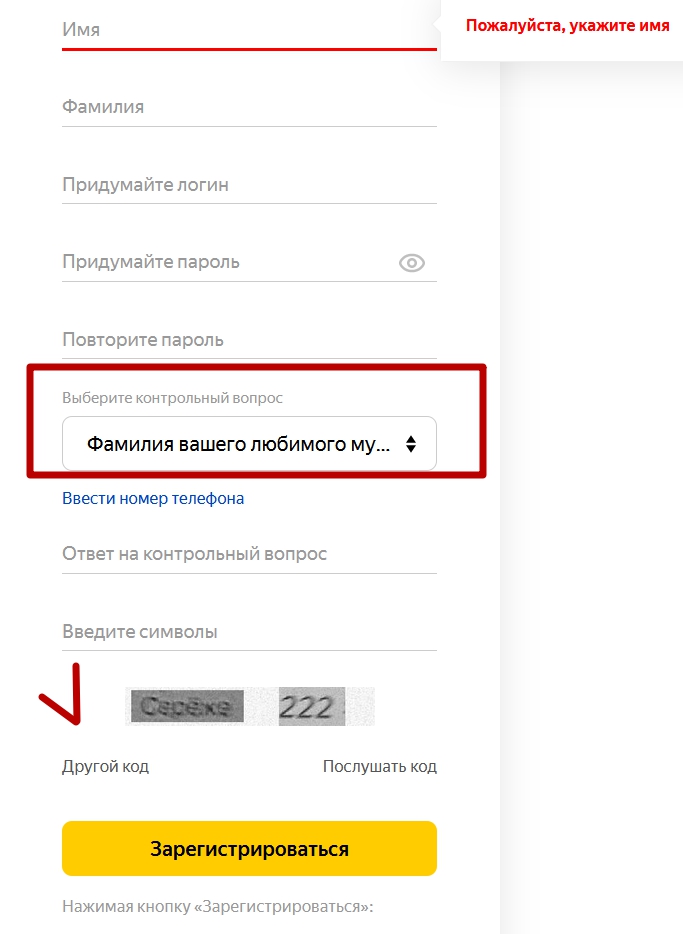
В этом случае, платформа предлагает на выбор один из вопросов:
- фамилия вашего любимого музыканта
- название улицы, на которой вы выросли
- ваш любимый киногерой
- дата рождения бабушки
- почтовый индекс родителей
- марка вашей первой машины
- фамилия вашего любимого учителя
- ваша любимая книга в детстве
- ваша любимая компьютерная игра
- задайте собственный вопрос
При выборе “задайте собственный вопрос” формулировать его следует так, чтобы не было вариаций в ответах. Например, если хотите использовать дату рождения в формате число, название месяца, год, пишите в вопросе “дата рождения без точек”.
Далее следует заполнение капчи. При желании код можно прослушать.
В случае управления несколькими аккаунтами, логины, пароли и контрольный вопрос лучше записать в отдельный файл.
После завершения регистрации система перекинет Вас на такую страницу и предложить выбрать фото для аккаунта. Можете пропустить этот шаг.
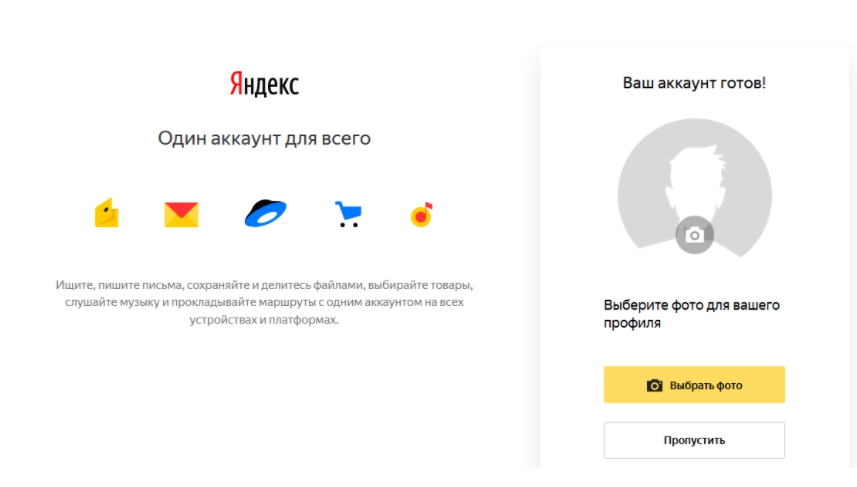
Яндекс Директ личный кабинет вход
Последний шаг перед созданием рекламных кампаний состоит в выборе страны и валюты. Платформа обращает внимание, что изменить выбор после регистрации будет невозможно.
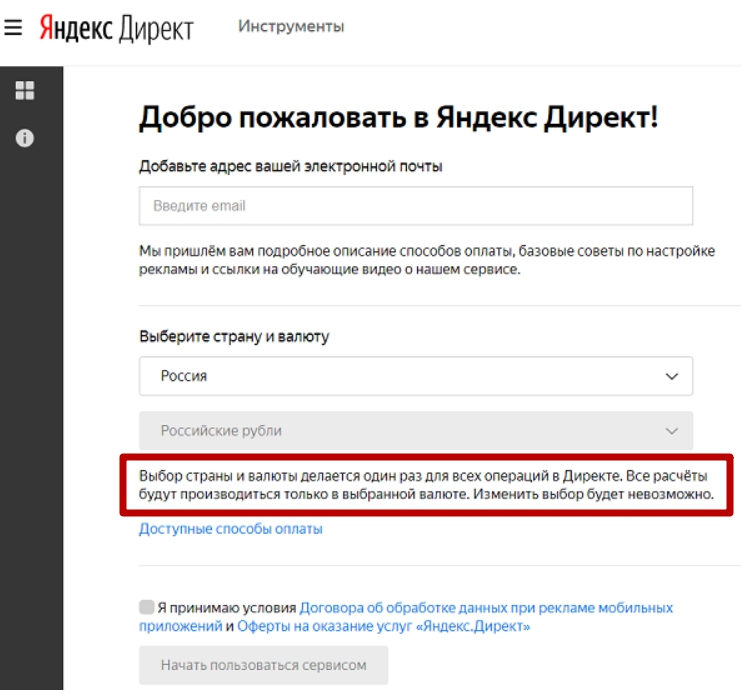
После нажатия кнопки “начать пользоваться сервисом” Вы попадете в интерфейс рекламного кабинета. В дальнейшем при входе на платформу система автоматически направит Вас в созданный аккаунт.
Если же при входе платформа запросит логин и пароль, подсмотреть пароль можно в настройках операционной системы. Для этого в правом верхнем углу браузера нажмите три точки.
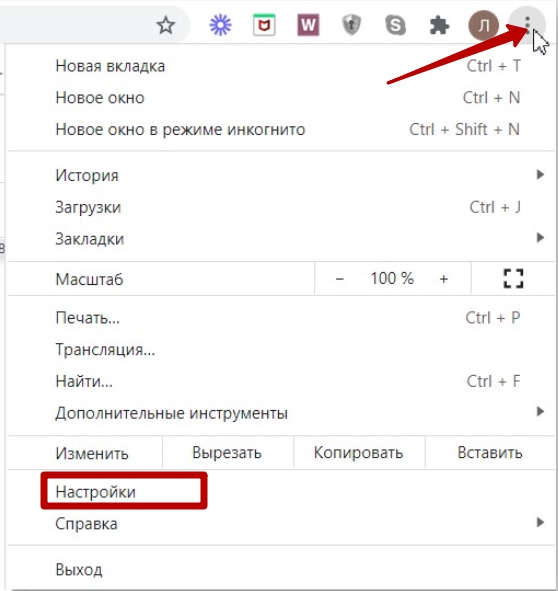
В раскрывающемся списке выберите “настройки” и в новом окне найдите раздел “пароли”. Перед Вами откроется список сайтов и пароль. Посмотреть последние можно, нажав на значок глаза.
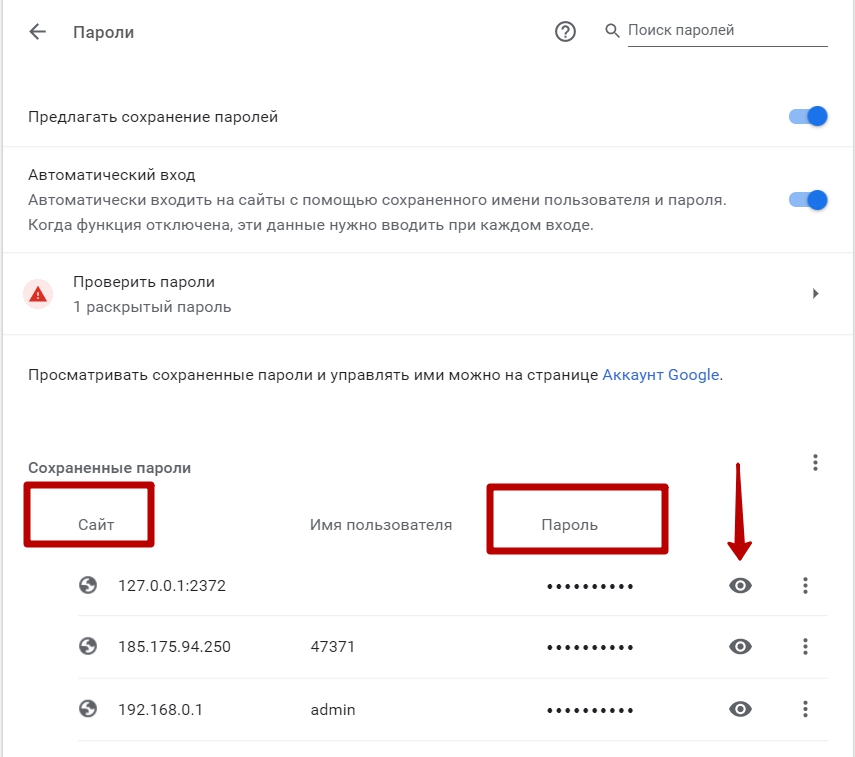
Создать кампанию в Яндекс Директ
После перехода в интерфейс Яндекс Директа система предложит создание рекламной кампании. Кабинет предусматривает возможность создания восьми типов кампании:
- Текстово-графические объявления (универсальные объявления): подходят для рекламы большинства товаров и услуг. Здесь создают поисковые кампании и настраивают показы в РСЯ.
- Медийная кампания: имиджевая реклама с оплатой за показы (баннеры и видео).
- Реклама мобильных приложений: формат объявлений, с помощью которого можно продвигать приложения для iOS и Android.
- Смарт-баннеры: кампании для продвижения в РСЯ, работает как ретаргетинг.
- Динамические объявления: кампании для продвижения товаров на поиске, объявления и ключевые фразы к ним генерируются на основе товарного фиди или контента сайта
- Баннер на поиске: брендированный баннер, показывается справа от результатов поиска.
- Медийная кампания на Главной: премиальный баннер на главной странице Яндекса, используется для охвата максимальной аудитории, работаем модель оплаты за тысячу показов.
- Кампания с фиксированным CPM: реклама с оплатой за показы с фиксированной стоимость за тысячу показов, кампания помогает охватить аудиторию на главной странице Яндекса или видеосети.
При нажатии на тип кампании, вы переходите на окно создание кампании. На скрине мы находимся на этапе настроек кампании. В первом окне прописываем название кампании.
(!) Важно: указывайте в названии рекламируемый продукт/тип кампании/гео, например, Вокал индивидуально/РСЯ/Москва или Кредитные юристы/баннер на поиске/Москва. В дальнейшем при большом количестве кампаний в кабинете это облегчит навигацию по кабинету.
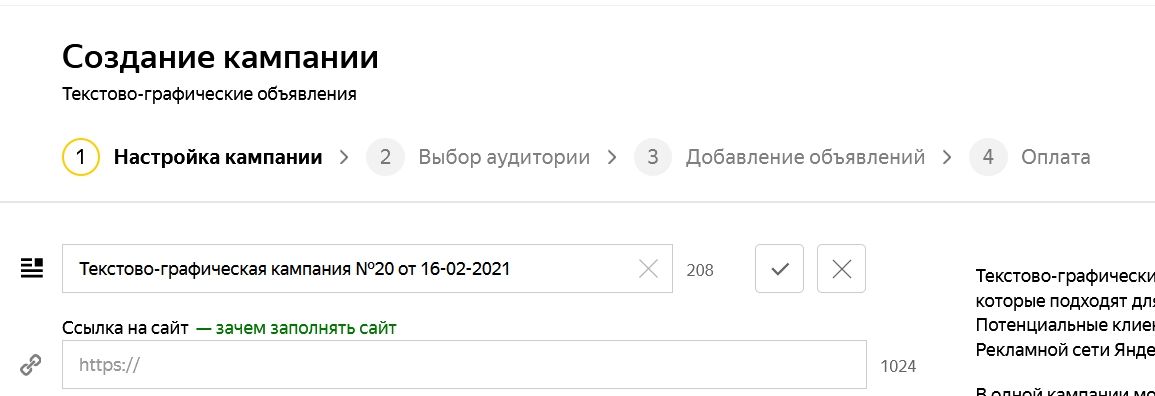
Ниже после названия кампании вставьте ссылку на сайт с UTM меткой. Обратите внимание, что между адресом сайта (на который ведет ваша реклама) и UTM меткой должен быть только один слэш, а не два.
Эту часть нужно добавить к ссылке на сайт: /?utm_source=yandex&utm_medium=direct&utm_campaign={campaign_id}&utm_content={ad_id}&utm_term={keyword}
Структура UTM-метки:
/?utm_source= источник (можно указать или изменить вручную, как и следующий параметр)
&utm_medium= вид рекламы (можно указать рся или поиск, или обозначить любой вид трафика)
&utm_campaign= номер компании
&utm_content= объявление
&utm_term= ключевое слово
Каждая созданный в аккаунте Яндекс Директ тип кампании обозначается своим значком — слева от названия в общем списке. На скрине показаны два типа кампаний — текстово-графические и баннер на поиске.
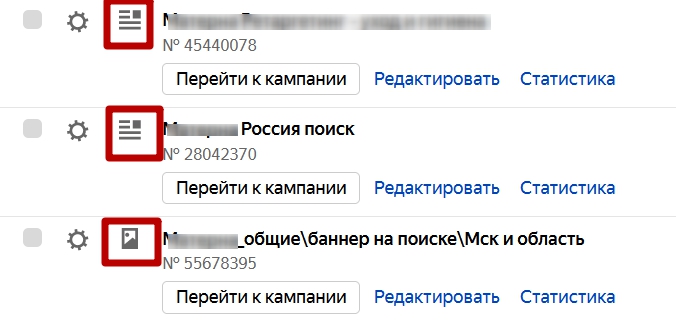
Далее ставим номер счетчика метрики. О его создании и установке на сайт чаще всего договариваются с программистами. Задача директолога прописать номер счетчика в кабинете. После этого переходите к разделу “стратегия”. Здесь выставляются настройки показа объявлений: где будут показаны (на поиске и в сетях), кто будет управлять настройками (ручное управление или автоматические стратегии), сколько будет расходоваться в день, режим показа объявлений (стандартный или распределенный), как будет учитываться переход (модель атрибуции).
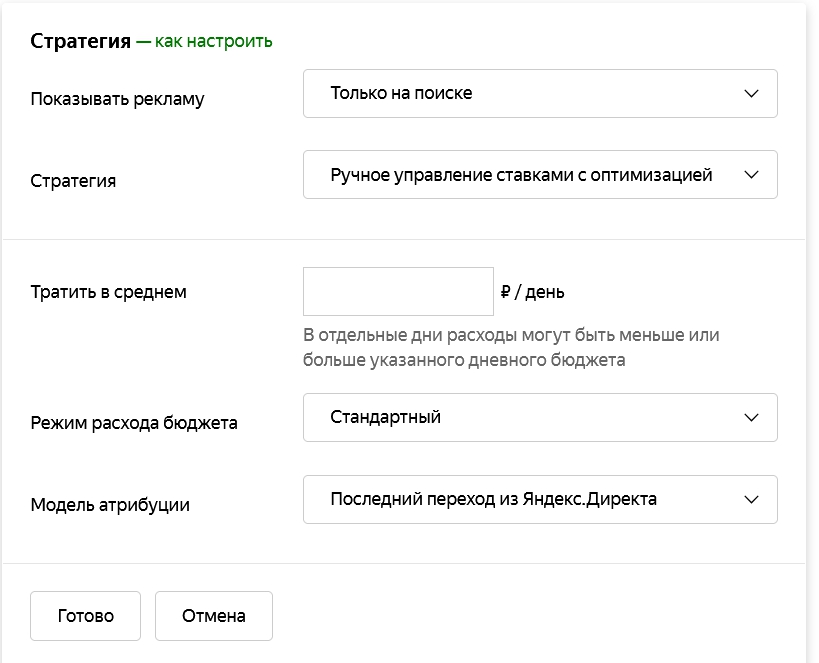
На скрине мы поставили ручное управление ставками с оптимизацией и выбрали “только на поиске”. По умолчанию платформа предлагает смешанный показ “на поиске и в сетях” и автоматическая стратегия показа.
Далее в кабинете задаем время показа рекламы. Можно выбрать часы и дни. Для всех типов кампаний задаем минус-фразы — слова, по которым не хотим показываться.
В разделе корректировки ставок можем отключать совсем возрастные группы или, наоборот, усиленнее им показывать рекламу. Например, на скрине мы отключили показы для всех младше 18 лет.
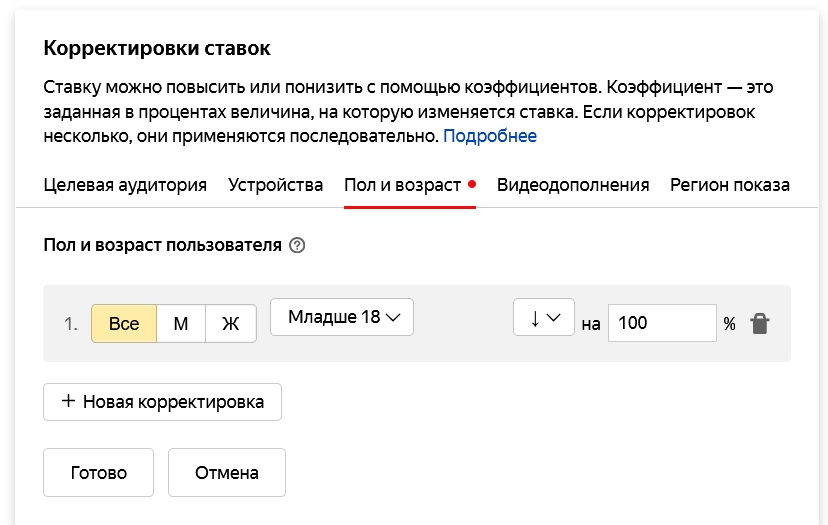
В дополнительных настройках заполняем визитку организации. По данным платформы ее наличие в рекламном объявлении дает до 12 % прироста аудитории.
В этом разделе обязательно:
- убираем галочку “расширенный географический таргетинг”, чтобы избежать перерасхода бюджета;
- ставим галочку напротив “останавливать объявления при неработающем сайте”;
- убираем галочку напротив “ учитывать автоматически остановленные объявления конкурентов”, чтобы не получить завышенных ставок в аукционе Яндекса.
Так, мы завершили настройки на уровне кампании. При нажатии на желтую кнопку “продолжить”, мы переходим на уровень группы объявлений. Далее задаем название группы, ключевые слова группы и настраиваем объявления.
(!) После завершения настроек, отправьте объявления на модерацию. Проверьте, как открываются ссылки на объявления, быстрые ссылки. Обратите внимание, как созданное объявление смотрится в целом.
Оплата Яндекс Директ
Рекламные кампании кабинета запускаются к показу после зачисления на счет денежных средств. При новосозданном логине удобно сначала настроить все кампании, дождаться завершения модерации, убедиться, что все ссылки работают, после чего пополнить счет.
(!) Кампании запускаются к показу сразу после прохождения модерации при наличии на счету средств. Если вы хотите временно остановить кампании, нажмите справа от названия кампании “остановить”. На модерацию это не влияет. Кампания просто не запустится после завершения модерации.
При нулевом счете кнопка “пополнить” подсвечивается красным цветом (на верхней панели рекламного кабинета рядом с логином).

При нажатии на нее, открывается окно пополнения счета. Вы заполняете сумму, которую хотите потратить на рекламные кампании аккаунта (зачислить на счет — слева) и кабинет подсвечивает сумму к оплате с учетом НДС (будет списано — справа).
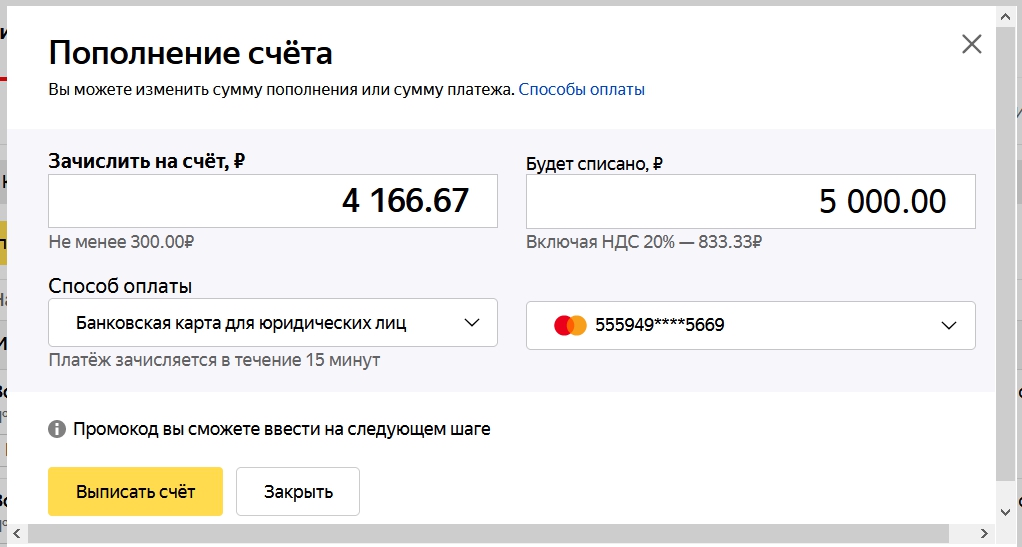
Далее в выпадающем списке выбираете способ оплаты:
- банковская карта для физических лиц
- банковская карта для юридичеких лиц
- банковский перевод
- счет с отложенной оплатой
- оплата наличными
- другие способы.
В этом разделе есть возможность настроить автоплатеж. Он означает Ваше разрешение на списание с карты средств после обнуления счета.
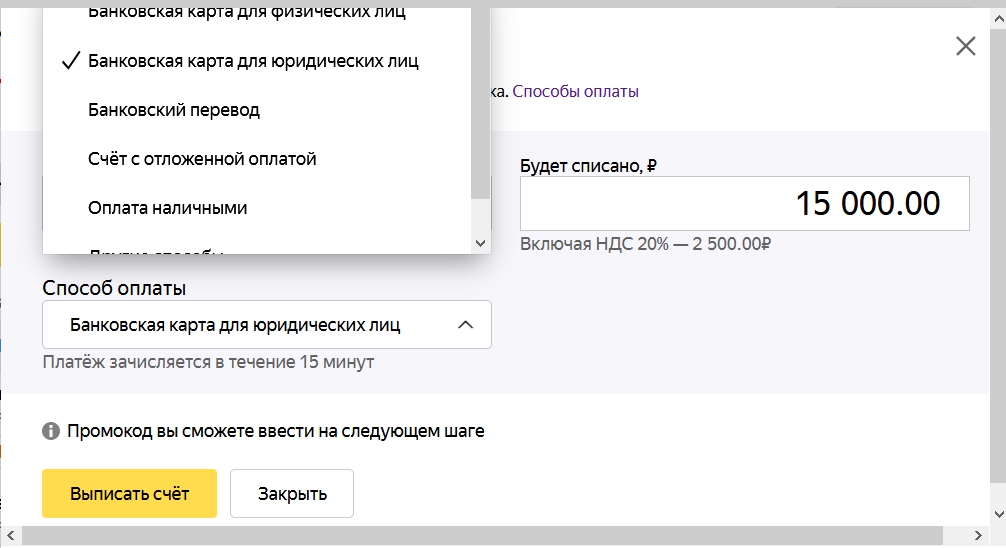
Нажимаете “выписать счет” и завершаете оплату.
Бонусная программа Яндекс Директ
С 10 февраля 2021 года действует бонусная программа платформы. Задача Яндекс Директа получить больше проектов для отработки своих алгоритмов, особенно это касается автоматических стратегий. Итак, на сегодня действуют три бонуса:
- 10% с оборота мобильных приложений (проценты начисляются как для новых, так и уже для работающих рекламных кампаний, продвигающих мобильные приложения);
- 8% с оборота для кампаний с конверсионными стратегиями (начисляется при условии использования трех типов стратегий: “оптимизация конверсий”, “оптимизация рентабельности”, “оптимизация количества конверсий для смарт-баннеров”);
- 4% с оборота для кампаний, в которых указаны хотя бы одна ключевая цель Метрики.
Подключиться к бонусной программе просто: заполняете заявку, получаете письмо подтверждение, запускаете в рекламном кабинете одно из вышеперечисленных условий, в следующем месяце получаете соответствующий возврат средств.
Детальнее ознакомиться с условиями бонусной программы Яндекс Директ и заполнить заявку можно здесь
Задать вопрос можно через форму обратной связи или по бесплатному номеру 8 800 234-24-80 (круглосуточно и без выходных).
Яндекс Директ помощь
В помощь рекламодателям разработчики платформы Яндекс Директ разработали детальную справку. Найти ответ на интересующий Вас вопрос можно через навигацию по главному меню справки (слева) или через введение в строку поиска ключевых слов. Например, прочесть о пошаговом создании рекламного аккаунта можно здесь.
Справка Яндекс Директ содержит не только пошаговый инструкции, но и правовые документы, видеокурс, правила показа объявлений и нововведения платформы. Здесь же можно найти форму для общения с модерацией, если Ваши объявления отклонены или ограничены к показу.
Команда OnContext желает Вам эффективных рекламных кампаний!
Вам могут быть интересны другие наши статьи:
Оптимизация рекламных кампаний в Яндекс Директ
Баннер на поиске Яндекс Директ